맥북을 처음 사용할 때 필수적으로 사용하는 몇 가지 기능에 대한 내용으로 스크린샷, 한영키 전환, 대소문자 변환 단축키에 대한 내용을 참고할 수 있습니다
맥북 사용 시 필수로 알아야 할 단축키
맥북 사용 시 필수로 알아야 할 단축키는 스크린샷, 한영키 그리고 대소문자 사용에 대한 기능이라고 생각합니다.
저는 맥북을 보조용으로 사용하고 있어서 그런지 스크린샷과 한영키를 사용하는 단축키가 생각나지 않아 매번 검색을 통해서 이용하고 있는데요.
이번 포스팅은 저도 이 기능을 완전히 외우기 위해 하는 목적도 있습니다.
사실 처음 맥북을 접할 때 윈도와 달라 익숙하지 않은 점은 프로그램 또는 크롬과 같은 앱을 실행 후 없애거나 크기 조절하는 부분의 배치가 달라 어색한 부분인데요.
*윈도/오른쪽 모서리 부분/최소화, 최대화, 닫기
*맥북/왼쪽 모서리 부분/닫기, 감추기, 크기 조절
이런 점은 며칠만 사용해도 익숙해지지만 오히려 스크린숏, 한영키 그리고 대소문자 기능을 사용하려면 이상하게도 기억이 잘 나지 않아 머뭇거리게 되는 것 같습니다.
스크린샷 실행 단축키
맥북에서 기본적으로 설정되어 있는 단축키는 shift + command + 5입니다. 처음에는 버튼을 함께 잡는 것도 조금 어색한데요
단축키를 실행하면 화면저장 영역을 제어할 수 있는 실행창이 표시됩니다.
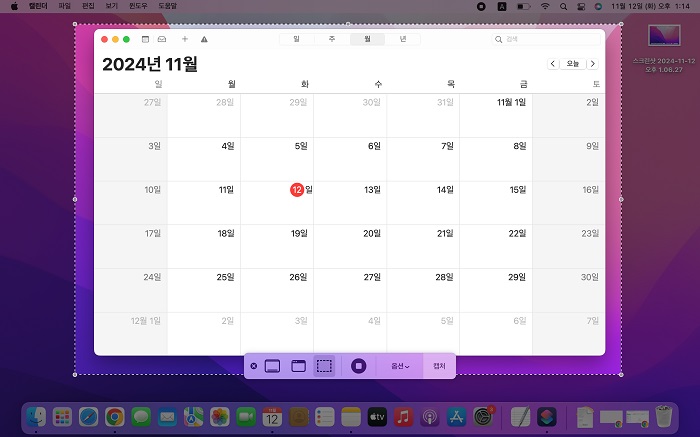
1. 전체화면/맥북 화면에 보이는 전체화면을 캡처
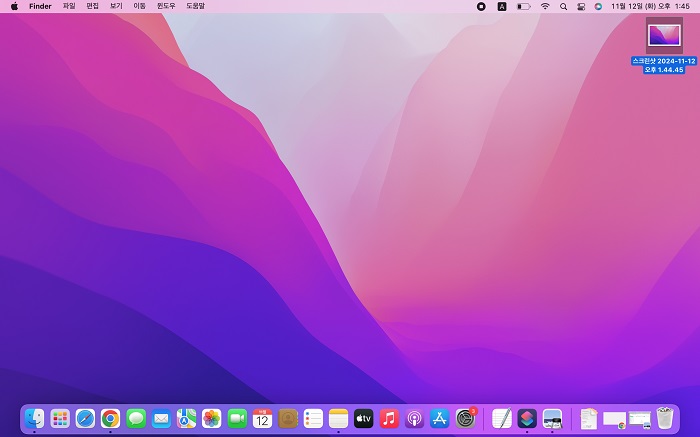
2. 선택한 윈도/전체화면이 아닌 윈도만 캡처
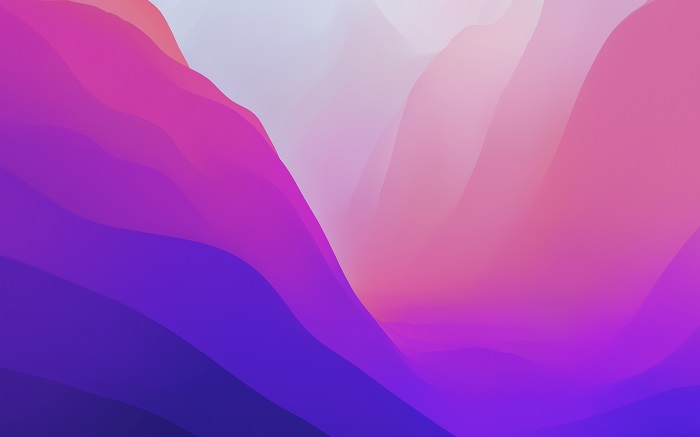
3. 선택한 선택/표시줄 안으로 선택한 부분만 캡처(내가 직접 선택한 부분만 저장되는 기능)

참고로 화면저장을 위해 옵션이 표시되는 것이 아닌 한 번에 화면 전체를 저장하고 싶은 경우 shift + command + 3번을 누릅니다.
스크린샷 단축키 새로 설정하는 방법
바탕화면 상단 왼쪽 모서리 부분에 보이는 애플 아이콘을 클릭합니다.
설정 과정/시스템 환경설정 클릭→키보드 선택→단축키 선택→스크린샷
화면을 저장하는 여러 가지 옵션이 표시되며 본인이 원하는 설정으로 변경할 수 있습니다.
한영키 대소문자 단축키
한글→영어, 영어→한글 변환/caps lock 버튼
대소문자/caps lock 버튼을 조금 길게 누름(1초 이상)
'정보 > 유용한 정보' 카테고리의 다른 글
| 여러지역 선택도 가능한 디지털 관광주민증 발급 방법 및 혜택 범위 (0) | 2024.11.13 |
|---|---|
| 에코머니 마일리지 적립, 포인트 소멸 안내 및 현금 전환 방법 (0) | 2024.11.12 |
| 애플 계정 비활성화 로그인 문제, 설정 업데이트 해결 방법 (0) | 2024.11.12 |
| 폐건전지 배터리 동사무소 교환 방법, 버리고 돈 버는 요령 알아보기 (0) | 2024.11.06 |
| cu 택배/편의점 이용 방법, 가격, 예약 및 온라인 준비과정 알아보기 (0) | 2024.11.02 |


댓글